Aqui deixo as instruções para a configuração do teclado árabe em Windows. Mais tarde deixarei as instruções para a configuração em Linux (Gnome e KDE). Depois das operações que passo a descrever, aparecerá, ان شاء الله , o indicador de teclado no canto inferior direito do monitor, na barra do Windows. Carregando no ícone, será possível alternar entre o teclado português e o árabe. Este procedimento permite escrever em árabe sem mudar de teclado físico, e não implica a instalação de tipos de letra adicionais. Mas vamos ao trabalho.
Nota: carregando em cima das imagens é possível vê-las ampliadas.
Nota: carregando em cima das imagens é possível vê-las ampliadas.
1º passo
O primeiro passo consiste em aceder ao Painel de Controlo do Windows. Se estiveres a usar o Windows XP ou o Windows Vista, recomendo que selecciones a "Vista clássica" (na barra lateral esquerda do Painel), pois é um bocadinho menos absurda do que a que vem por omissão.
Depois, carrega no ícone "Opções regionais e de idioma".
O primeiro passo consiste em aceder ao Painel de Controlo do Windows. Se estiveres a usar o Windows XP ou o Windows Vista, recomendo que selecciones a "Vista clássica" (na barra lateral esquerda do Painel), pois é um bocadinho menos absurda do que a que vem por omissão.
Depois, carrega no ícone "Opções regionais e de idioma".
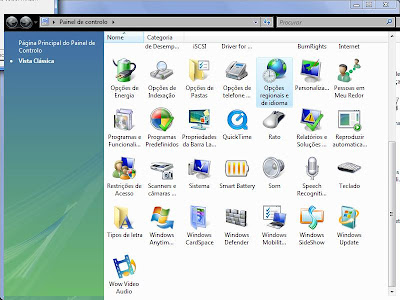 [Fig. 1]
[Fig. 1]2º passo
Agora deves seleccionar o terceiro separador, que diz "Teclados e idiomas". Em seguida, carrega no botão "Alterar teclados".
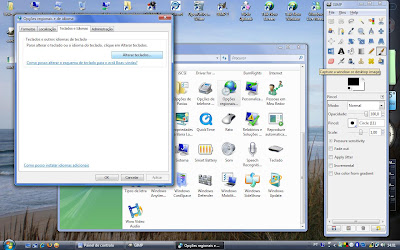 [Fig. 2]
[Fig. 2]3º passo
Aparecerá uma nova janela, com as configurações presentes no computador. Em princípio aparecerá apenas o teclado português. Carreguemos então no botão "Adicionar".
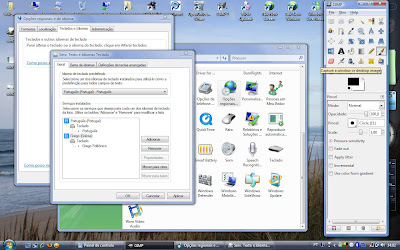 [Fig. 3]
[Fig. 3]4º passo
Aparece-nos agora uma lista com todas as configurações possíveis. Para o Árabe aparecem muitas definições, uma para cada país de língua oficial árabe. Eu costumo escolher o Egipto, por uma questão de hábito (há 1 ano que tenho aulas com uma egípcia). Selecciona, pois, a opção pretendida.
O Windows nisto (como em praticamente tudo) é muito pobre e deficiente, não nos dando muitas hipóteses de configurações extra, por isso ainda estou para descobrir como configurar o sistema para os numerais árabes. Mas como eu é mais Linux, que permite todas as definições extra que se possam conceber, confesso que não estou muito preocupado com isso.
O Windows nisto (como em praticamente tudo) é muito pobre e deficiente, não nos dando muitas hipóteses de configurações extra, por isso ainda estou para descobrir como configurar o sistema para os numerais árabes. Mas como eu é mais Linux, que permite todas as definições extra que se possam conceber, confesso que não estou muito preocupado com isso.
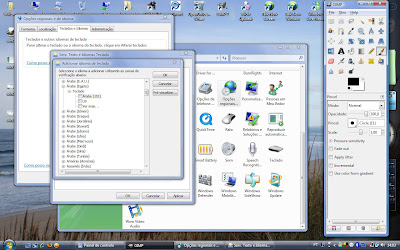 [Fig. 4]
[Fig. 4]5º Passo
Só falta um pormenor final: colocar na barra do Windows o ícone de alternância de teclado. Em princípio após o quarto passo esse ícone aparece imediatamente na barra, mas nunca fiando. Por isso seleccionemos o separador "Barra de idiomas", e façamos com que fique como está na figura 5.
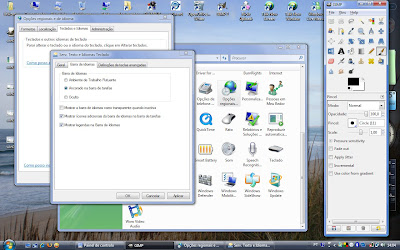 [Fig. 5]
[Fig. 5]E pronto, se tudo correr bem agora o teclado árabe está a um clique de distância: basta carregar no ícone que entretanto apareceu na barra do Windows, e escolher o esquema árabe: o nosso teclado passa a escrever apenas o alfabeto árabe. Para voltar ao português, o processo é o mesmo, basta carregar no ícone e seleccionar.
Aconselho a fazer um mapa de teclado, que será precioso nos primeiros tempos, até se decorar a posição de cada letra no teclado.
Aconselho a fazer um mapa de teclado, que será precioso nos primeiros tempos, até se decorar a posição de cada letra no teclado.

Sem comentários:
Enviar um comentário